We access components in the portal by selecting a content reference or a (link) inside the Peoplesoft application. A content reference is a link to a component that is stored in a container called a menu definition. This menu component combination is also the basis for security to the page or pages that exist in the component. We can use People Tools Security to grant access to the component and we use the registration wizard to place or register the component in the portal registry navigation. Together, these two parts provide access and authorization to the component. Once you are ready to register the component you will need to take a quick check to make sure you have the roles needed to access the component slash menu combination. Typically I will use a developer only role so that I can fully test my application with out anyone ever knowing it is there.
Component definitions are a container for related page definitions that
share a common search key. A component can consist of a one page or a group of
pages but a component is processed as a single entity.
A component uses a search record when a user access's the component’s search page and enter the search key, SQL is generated to retrieve all of the data that is necessary to populate all of the pages that are in the component. All pages that are in a component must share the same high level or search key.
A component uses a search record when a user access's the component’s search page and enter the search key, SQL is generated to retrieve all of the data that is necessary to populate all of the pages that are in the component. All pages that are in a component must share the same high level or search key.
To develop a component successfully, we must have a good
understanding of search records, primary records, and the relationship between
the two record types. A search record defines the search keys and alternate
search keys which generate the search page. The search record contains the
higher level key structure and appears at level zero on the page.
Component: PC_RATE
Search Record Definition Example: PC_RATE_DTL
Pages In Component: PC_RATE_DTL
PC_RATE_DTL_LN
PC_RATE_WRK
PC_VP_HISTORY
Search Record Key Structure: PC_RATE_DTL
Page Definition Key Structure: PC_RATE_DTL
Note: Both Key Structures Match and All pages in this component will be keyed in the exact same fashion.
It is frequently the parent record. The primary record is associated with the data that you want to view, update, or insert rows into. Usually, the primary record is at occurs level one and more than likely has a complex key structure because it is a child of the search record.
Component: PC_RATE
Search Record Definition Example: PC_RATE_DTL
Pages In Component: PC_RATE_DTL
PC_RATE_DTL_LN
PC_RATE_WRK
PC_VP_HISTORY
Search Record Key Structure: PC_RATE_DTL
Page Definition Key Structure: PC_RATE_DTL
Note: Both Key Structures Match and All pages in this component will be keyed in the exact same fashion.
It is frequently the parent record. The primary record is associated with the data that you want to view, update, or insert rows into. Usually, the primary record is at occurs level one and more than likely has a complex key structure because it is a child of the search record.
Building a new component involves four steps. These include
adding pages to a new component definition, setting the component general
properties, setting the component use properties, and finally setting component
Internet properties.
To build a new component, first we select the File menu. Next, to display the New Definitions dialog box, select the New command. Select the Component option and click the OK button.
Doing this displays the Component1 (component) window. Drag the desired page from the project workspace into the component. Double-Click in the Item Label field. Enter the name of the page in the title case in this field.
Next, to set the component use properties, select the File menu. Now, select the Definition Properties command In the Component Properties dialog box, select the Use tab. Enter PS_TBL in the Search record drop-down list box. Select the required Actions check boxes. By default, the Add and Update/Display check boxes are selected, next, we need to set the component Internet properties. To do this, we first select the Internet tab. Enter appropriate values in the Default Search / Look up type, Spell Check, Notify, View Work list, and Previous in Work List fields. Click the OK button. Select File > Save, Enter PS_Component in the Save Name As field. Select File > Save All to save the project.
To build a new component, first we select the File menu. Next, to display the New Definitions dialog box, select the New command. Select the Component option and click the OK button.
Doing this displays the Component1 (component) window. Drag the desired page from the project workspace into the component. Double-Click in the Item Label field. Enter the name of the page in the title case in this field.
Next, to set the component use properties, select the File menu. Now, select the Definition Properties command In the Component Properties dialog box, select the Use tab. Enter PS_TBL in the Search record drop-down list box. Select the required Actions check boxes. By default, the Add and Update/Display check boxes are selected, next, we need to set the component Internet properties. To do this, we first select the Internet tab. Enter appropriate values in the Default Search / Look up type, Spell Check, Notify, View Work list, and Previous in Work List fields. Click the OK button. Select File > Save, Enter PS_Component in the Save Name As field. Select File > Save All to save the project.
There are two required properties of a component; the search
record and actions. Both are on the Use tab. In the Component Properties dialog
box, you select the search record from the drop-down list box. Remember that
the search record builds the search page for the component, includes the data
that helps users find what they need, populates level zero on all pages that
are in the component, and provides a high-level key to the primary records that
are on the component.
To access a component definition in Application Designer, we
click the Open command on the File menu. In the open Definition dialog box, we
specify the name of the component whose definition we want to search and click
the Open button. The open Definition dialog box with the selected component is
displayed. When we open a component definition, we see the pages that are
attached to that component listed under the Definition tab.








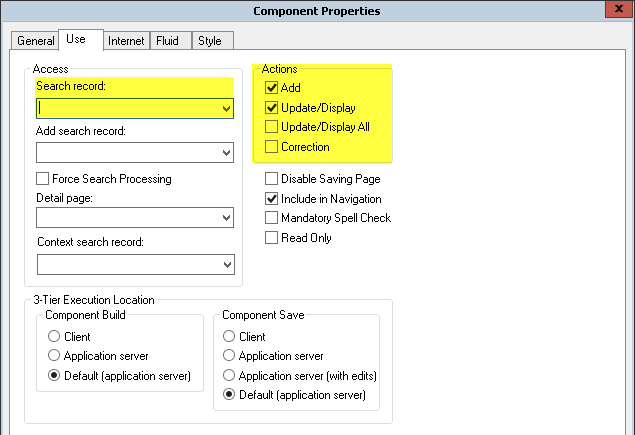

No comments:
Post a Comment